HERAMIENTRAS DE WODR
Insetar una imagen en un documento de Word
Paso 1:
Ubica el punto de inserción en el lugar donde quieres insertar la imagen.
Paso 2:
En la pestaña Insertar, haz clic en el comando Imágenes.
Paso 3:
Se abrirá el cuadro de diálogo Insertar imagen. Allí podrás buscar en tu computador la imagen que quieras usar y deberás seleccionarla.
Paso 4:
Al finalizar, haz clic en el botón Insertar.
Paso 5:
La imagen aparecerá en tu documento.
Si quieres cambiar su tamaño, puedes hacer clic sostenido en una de las esquinas de la imagen y arrastrar el cursor hasta que la imagen alcance el tamaño que desees.
Procedimiento para insertar borde de página en Word
- Para agregar el borde, haga clic en Diseño > Bordes de página.
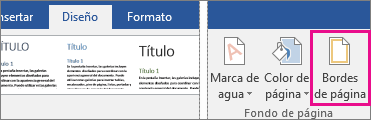
- En el cuadro Bordes y sombreado, use la pestaña
- En Configuración, haga clic en el estilo de borde que desee utilizar.
- Desplácese por las opciones en Estilo y seleccione un estilo de línea.
- Haga clic en la flecha situada debajo de Color y elija un color para el borde.
- Haga clic en la flecha situada debajo de Ancho y elija el ancho.
Si prefiere usar un borde de imágenes prediseñadas, haga clic en la flecha situada debajo de Arte y elija un gráfico de borde.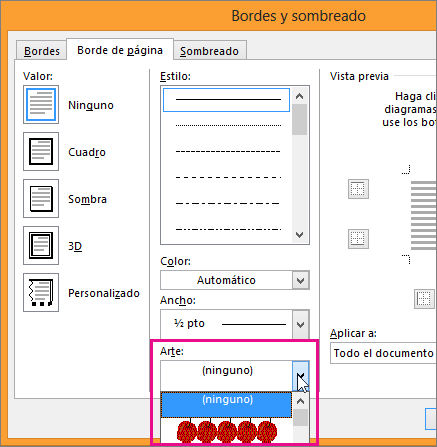 B
B - de página para diseñar su borde:
- Después haga clic en la flecha situada debajo de Aplicar a y elija Esta sección - solo la primera página.
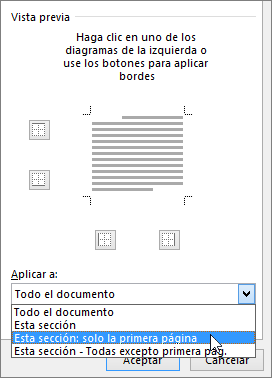 Esta configuración solo funciona si va a agregar el borde a la primera página del documento.
Esta configuración solo funciona si va a agregar el borde a la primera página del documento. - El cuadro Vista previa confirma los estilos de borde. Para quitar el borde de un lateral, haga clic en esa línea en el cuadro Vista previa.
- En el archivo, seleccione la imagen que desea recortar.
- Haga clic en Herramientas de imagen > formato y en el grupo tamaño, haga clic en Recortar.
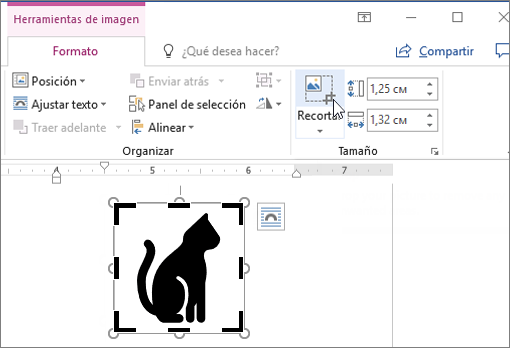 NOTA: Si no ve las pestañas Herramientas de imagen y formato, asegúrese de que seleccionó una imagen (y no una forma). Es posible que tenga hacer doble clic en la imagen para seleccionarla y abra la ficha formato.
NOTA: Si no ve las pestañas Herramientas de imagen y formato, asegúrese de que seleccionó una imagen (y no una forma). Es posible que tenga hacer doble clic en la imagen para seleccionarla y abra la ficha formato. - Siga uno de estos procedimientos:
- Para recortar un lado, arrastre el controlador de recorte central de ese lado hacia adentro.
- Para recortar dos lados adyacentes al mismo tiempo, arrastre una esquina hacia adentro controlador de recorte.
- Para recortar dos lados por igual al mismo tiempo, mantenga presionada la tecla CTRL mientras arrastra el controlador de recorte central de cada lado hacia adentro.
- Para recortar los cuatro lados por igual al mismo tiempo, mantenga presionada la tecla CTRL mientras arrastra el controlador de recorte de una esquina hacia adentro.
- Para posicionar el recorte, mueva el área de recorte (arrastrando los bordes del rectángulo de recorte) o la imagen.
- Cuando haya terminado, presio
Guardar Archivos en Formato PDF
Paso 1 – Instalar PDFCreator
Como suele pasar en la mayoría de casos, el primer paso es instalar el programa. Descárgalo desde aquí, ejecuta el archivo y sigue los diferentes pasos de la instalación.
Paso 2 – Ejecutar PDFCreator
PDFCreator se instala como una impresora virtual. Para ejecutar el programa sólo tienes que seleccionar la función “Imprimir” del visor o editor que sueles utilizar para crear tus documentos. Por ejemplo, Word de Microsoft Office.
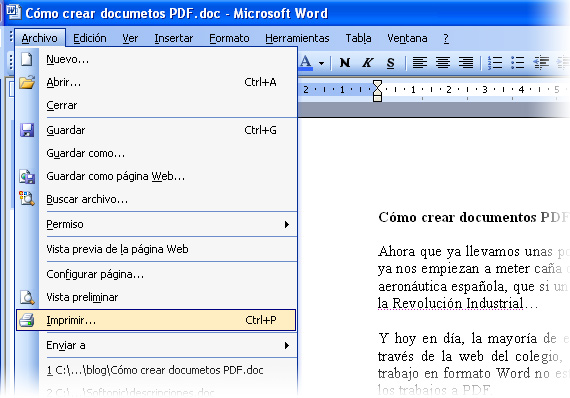
Paso 3 – Seleccionar PDFCreator como impresora.
Selecciona la impresora virtual llamada PDFCreator y pulsa “Aceptar”. No hace falta que modifiques las propiedades de la impresión. Una vez creado el documento PDF podrás hacerlo en cualquier momento.

Paso 4 – Especificar los parámetros del documento
Una vez lanzada la orden de impresión, se visualizará la ventana de propiedades de PDFCreator. En esta ventana puedes definir la información que el propio documento PDF tendrá como propiedades: título del documento, fecha de creación, autor, asunto y palabras clave, opción que facilita la indexación del documento en Internet.

PDFCreator permite configurar más cosas. Desde la ventana de “Opciones” es posible definir los permisos del documento (cifrar el contenido, definir contraseña de acceso al documento, permitir o no la impresión, etc.), especificar la calidad de la conversión, incluir marcas de agua, entre otras posibilidades.
Paso 5 – Generar el documento PDF
Para crear el documento PDF únicamente es necesario pulsar la opción “Guardar” en la ventana del programa y definir la carpeta donde quieres salvar el archivo.
Una vez el documento PDF creado, PDFCreator se encarga de mostrar su contenido en pantalla para comprobar que la conversión se ha realizado correctamente.
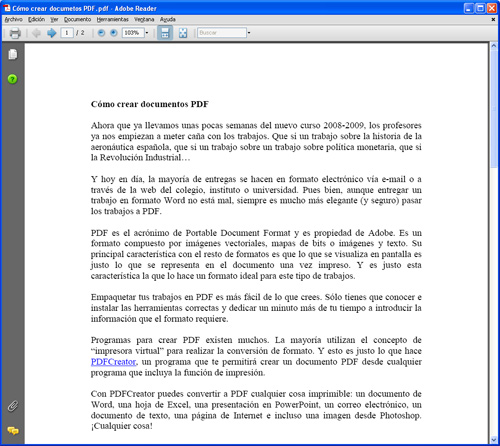
Métodos abreviados de Word
- Presione ALT+F, T para abrir el cuadro de diálogo Opciones de Word.
- Presione FLECHA ABAJO para seleccionar Personalizar Cinta.
- Presione la tecla TAB varias veces hasta que se seleccione Personalizar en la parte inferior del cuadro de diálogo y, a continuación, presione ENTRAR.
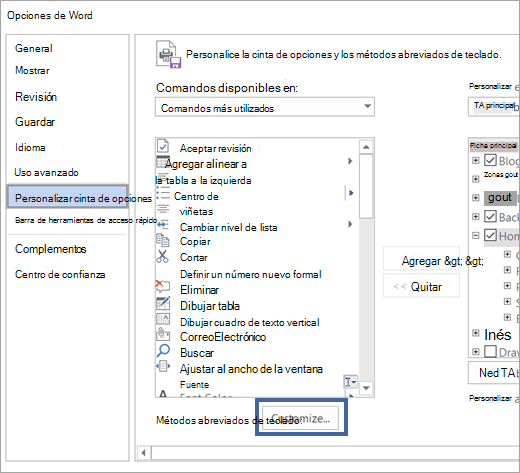
- En el cuadro Categorías, presione la tecla FLECHA ABAJO o FLECHA ARRIBA para seleccionar la categoría que contiene el comando u otro elemento al que desee asignar un método abreviado de teclado o del que desee quitar el método abreviado de teclado.
- Presione la tecla TAB para desplazarse al cuadro Comandos.
- Presione la tecla FLECHA ABAJO o FLECHA ARRIBA para seleccionar el nombre del comando u otro elemento al que desee asignar un método abreviado de teclado o del que desee quitar el método abreviado de teclado.Métodos abreviados de teclado asignados actualmente a ese comando o elemento aparecen en el cuadro Teclas activas, o debajo del cuadro con la etiqueta asignada.
- Siga uno de estos procedimientos:Asignar un método abreviado de tecladoInicie los métodos abreviados de teclado con CTRL o una tecla de función.
- Presione la tecla TAB varias veces hasta que el cursor se sitúe en el cuadro Nueva tecla de método abreviado.
- Presione la combinación de teclas que desea asignar. Por ejemplo, presione CTRL más la tecla que desea utilizar.
- Examine Teclas activas (o Asignada a) para saber si la combinación de teclas ya está asignada a un comando o a otro elemento. Si ya está asignada, especifique una combinación diferente.
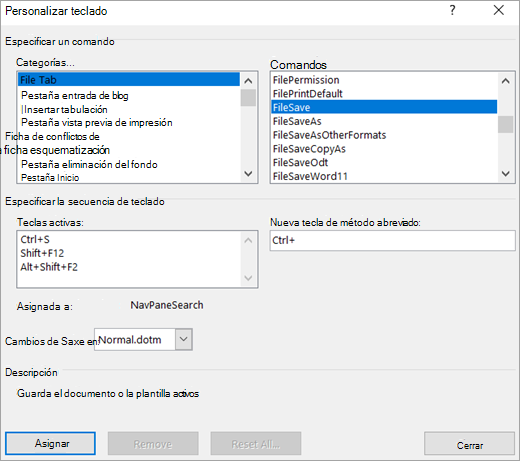 IMPORTANTE: Reasignar una combinación de teclas significa que ya no puede usar la combinación de su propósito original. Por ejemplo, presionando CTRL + B cambia el texto seleccionado en negrita. Si reasigna CTRL+N a un nuevo comando u otro elemento, no podrá poner en negrita el texto presionando CTRL+B a menos que restablezca la asignación del método abreviado de teclado a su configuración original haciendo clic en Restablecer todo en la parte inferior del cuadro de diálogo Personalizar teclado.
IMPORTANTE: Reasignar una combinación de teclas significa que ya no puede usar la combinación de su propósito original. Por ejemplo, presionando CTRL + B cambia el texto seleccionado en negrita. Si reasigna CTRL+N a un nuevo comando u otro elemento, no podrá poner en negrita el texto presionando CTRL+B a menos que restablezca la asignación del método abreviado de teclado a su configuración original haciendo clic en Restablecer todo en la parte inferior del cuadro de diálogo Personalizar teclado. - Presione la tecla TAB varias veces hasta que quede seleccionado el cuadro Guardar cambios en.
- Presione FLECHA ABAJO o FLECHA ARRIBA para resaltar el nombre del documento actual o la plantilla en la que desee guardar los cambios de método abreviado de teclado y, a continuación, presione ENTRAR.
- Presione la tecla TAB varias veces hasta que se seleccione Asignar y, a continuación, presione ENTRAR.NOTA: Si utiliza un teclado programable, la combinación de teclas CTRL+ALT+F8 podría estar reservada para iniciar la programación del teclado.
Eliminar un método abreviado de teclado- Presione la tecla TAB varias veces hasta que quede seleccionado el cuadro Guardar cambios en.
- Presione FLECHA ABAJO o FLECHA ARRIBA para resaltar el nombre del documento actual o la plantilla en la que desee guardar los cambios de método abreviado de teclado y, a continuación, presione ENTRAR.
- Presione la tecla MAYÚS + TAB varias veces hasta que el cursor se sitúe en el cuadro Teclas activas.
- Presione FLECHA ABAJO o FLECHA ARRIBA para seleccionar el método abreviado de teclado que desea quitar.
- Presione la tecla TAB varias veces hasta que se seleccione Quitar y, a continuación, presione ENTRAR.
Usar un mouse para asignar o quitar un método abreviado de teclado
- Haga clic en Archivo > Opciones > Personalizar la cinta de opciones.
- En la parte inferior del panel Personalizar la cinta de opciones y métodos abreviados de teclado, haga clic en Personalizar.
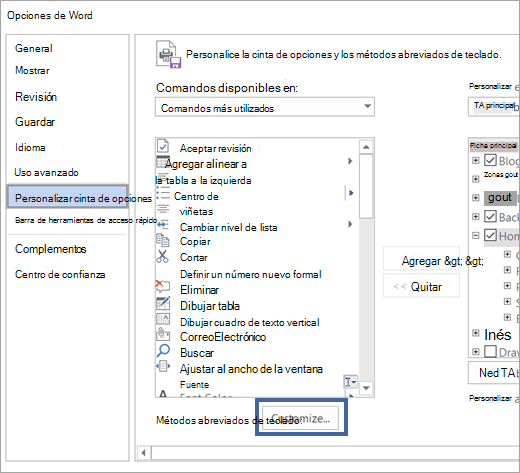
- En el cuadro Guardar cambios en, haga clic en el nombre del documento actual o plantilla en el que desea guardar los cambios efectuados en los métodos abreviados de teclado.
- En el cuadro Categorías, haga clic en la categoría que contiene el comando u otro elemento al que desea asignar un método abreviado de teclado o del que desea quitar un método abreviado de teclado.
- En el cuadro Comandos, haga clic en el nombre del comando u otro elemento al que desea asignar un método abreviado de teclado o del que desea quitar un método abreviado de teclado.Métodos abreviados de teclado asignados actualmente a ese comando u otro elemento aparecen en el cuadro Teclas activas, o debajo del cuadro con la etiqueta asignada.
- Siga uno de estos procedimientos:Asignar un método abreviado de tecladoInicie los métodos abreviados de teclado con CTRL o una tecla de función.
- En el cuadro Nueva tecla de método abreviado, presione la combinación de teclas que desea asignar. Por ejemplo, presione CTRL más la tecla que desea utilizar.
- Examine Teclas activas (o Asignada a) para saber si la combinación de teclas ya está asignada a un comando o a otro elemento. Si ya está asignada, especifique una combinación diferente.
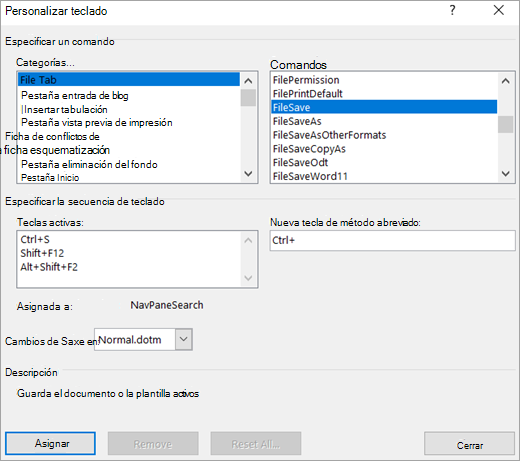 IMPORTANTE: Reasignar una combinación de teclas significa que ya no puede usar la combinación de su propósito original. Por ejemplo, presionando CTRL + B cambia el texto seleccionado en negrita. Si reasigna CTRL+N a un nuevo comando u otro elemento, no podrá poner en negrita el texto presionando CTRL+B a menos que restablezca la asignación del método abreviado de teclado a su configuración original haciendo clic en Restablecer todo en la parte inferior del cuadro de diálogo Personalizar teclado.
IMPORTANTE: Reasignar una combinación de teclas significa que ya no puede usar la combinación de su propósito original. Por ejemplo, presionando CTRL + B cambia el texto seleccionado en negrita. Si reasigna CTRL+N a un nuevo comando u otro elemento, no podrá poner en negrita el texto presionando CTRL+B a menos que restablezca la asignación del método abreviado de teclado a su configuración original haciendo clic en Restablecer todo en la parte inferior del cuadro de diálogo Personalizar teclado.
Corregir ortografía en Word
Supongamos que está escribiendo, comete un error, y ve el subrayado ondulado rojo.
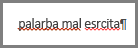
Supongamos que corrige el error, pero entretanto ya perdió el ritmo y la idea. Para evitar estas distracciones, puede desactivar la revisión ortográfica y revisar la ortografía manualmente cuando haya terminado de escribir. Se hace así.
Haga clic en Archivo > Opciones > Revisión, desmarque la casilla Revisar la ortografía mientras se escribe y haga clic en Aceptar.
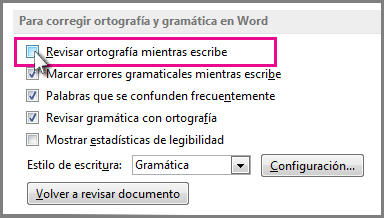
Para activar de nuevo la revisión ortográfica, repita el proceso y seleccione la casilla Revisar la ortografía mientras se escribe.
Para revisar la ortografía de forma manual, haga clic en Revisar > Ortografía y gramática.
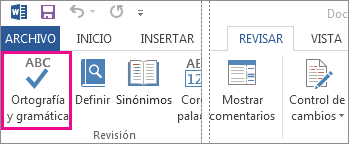
Pero acuérdese de volver a activar la revisión ortográfica. Los errores de ortografía y gramática pueden minar gravemente lo que está tratando de comunicar, especialmente si su jefe, o su profesor, o esa persona de RR.HH. los ve.
Establecer contraseña de acceso a Documento de Word
Exigir una contraseña para abrir un documento
- Abra el documento que desea ayudar a proteger.
- En el menú Word, haga clic en Preferencias.
- En Configuración personal, haga clic en Seguridad
 .
. - En el cuadro Contraseña de apertura, escriba una contraseña y haga clic en Aceptar.
- En el cuadro de diálogo Confirmar contraseña, escriba de nuevo la contraseña y haga clic en Aceptar.
- Haga clic en Guardar
 .SUGERENCIA: Para quitar una contraseña, seleccione todo el contenido del cuadro Contraseña para apertura y presione SUPRIMIR.
.SUGERENCIA: Para quitar una contraseña, seleccione todo el contenido del cuadro Contraseña para apertura y presione SUPRIMIR.
Exigir que otros proporcionen una contraseña para modificar un documento
Puede agregar una contraseña de forma que solo los usuarios autorizados puedan realizar cambios en un documento. Los usuarios que no estén autorizados para cambiar un documento pueden abrirlo y guardarlo con un nombre de archivo diferente.
- Abra el documento que desea ayudar a proteger.
- En el menú Word, haga clic en Preferencias.
- En Configuración personal, haga clic en Seguridad
 .
. - En el cuadro Contraseña de escritura, escriba una contraseña y haga clic en Aceptar.
- En el cuadro de diálogo Confirmar contraseña, escriba de nuevo la contraseña y haga clic en Aceptar.
- Haga clic en Guardar
 .SUGERENCIA: Para quitar una contraseña, seleccione todo el contenido del cuadro Contraseña de escritura y presione SUPRIMIR.
.SUGERENCIA: Para quitar una contraseña, seleccione todo el contenido del cuadro Contraseña de escritura y presione SUPRIMIR.
Proteger un documento durante la revisión
Como parte de la preparación de un documento para la revisión, puede especificar que otros puedan cambiar el documento insertando únicamente comentarios, o bien comentarios y cambios revisados con marcas de revisión. Para una mayor seguridad, puede asignar una contraseña para asegurarse de que los usuarios no quiten este tipo de protección.
- Abra el documento que desea ayudar a proteger.
- En la pestaña Revisión, en Protección, haga clic en Documento.
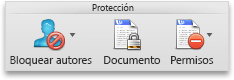
- Siga uno de estos procedimientos:
Para
|
Realice este procedimiento
|
Asegúrese de que todos los cambios se marcan para que pueda revisarlos. Los usuarios no pueden aceptar ni rechazar los cambios, ni desactivar el control de cambios.
|
Haga clic en Marcas de revisión
|
Permitir que todos los usuarios hagan comentarios
|
Haga clic en Comentarios
|
Limitar los cambios a los formularios para que los usuarios puedan rellenar los campos sin realizar cambios accidentales en el formulario propiamente dicho
|
Haga clic en Formularios
|
Impedir que los usuarios realicen cambios
|
Haga clic en Solo lectura
|
Cambiar la contraseña de un documento
- Abra el documento cuya contraseña quiere cambiar.
- En el menú Word, haga clic en Preferencias.
- En Configuración personal, haga clic en Seguridad
 .
. - En los cuadros Contraseña de apertura o Contraseña de escritura, seleccione todo el contenido.
- Escriba la nueva contraseña y haga clic en Aceptar.
- En el cuadro de diálogo Confirmar contraseña, escriba de nuevo la contraseña y haga clic en Aceptar.
- Haga clic en Guardar



No hay comentarios:
Publicar un comentario